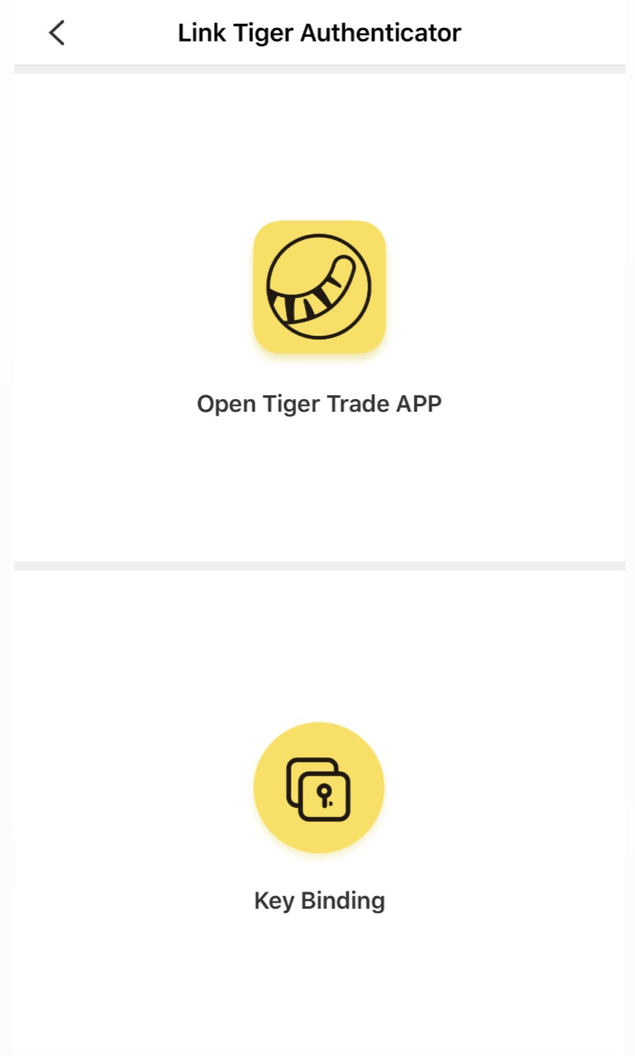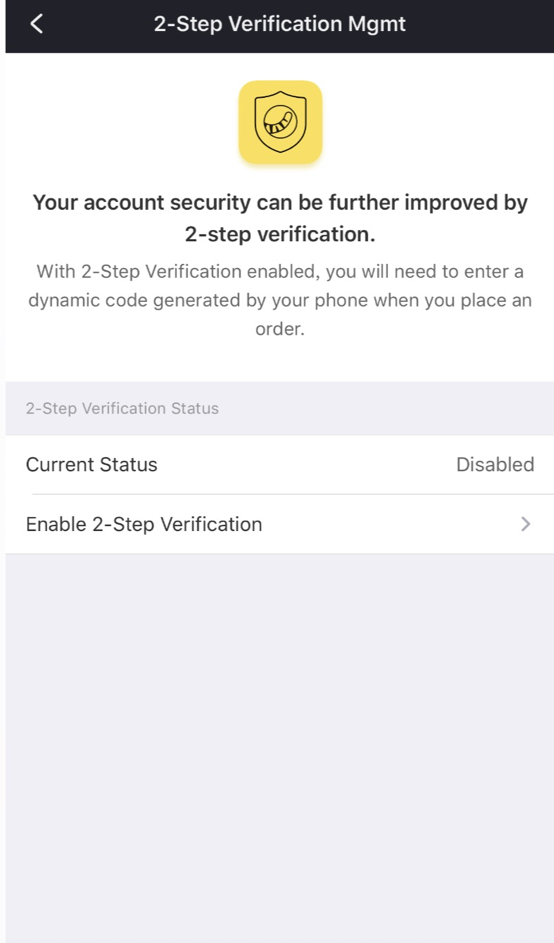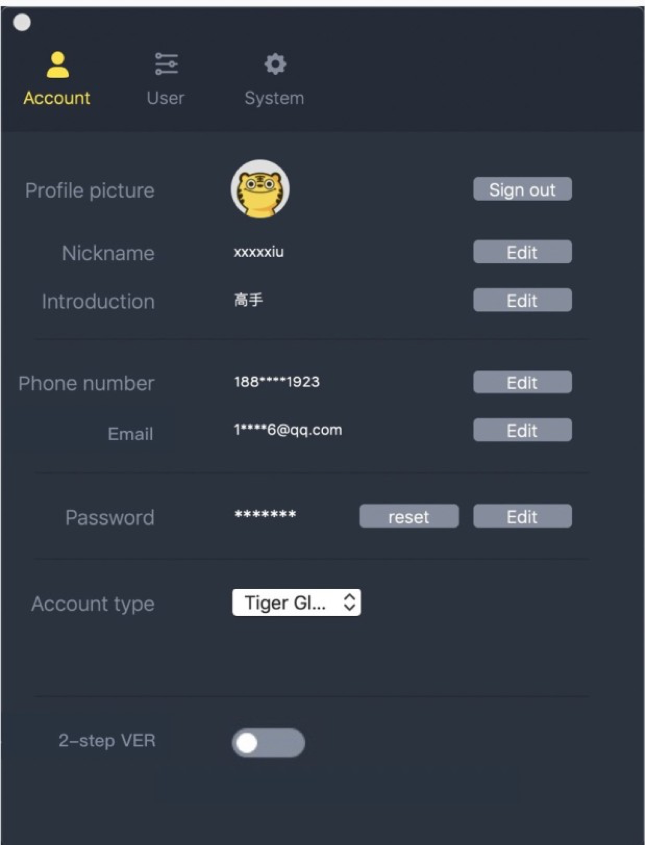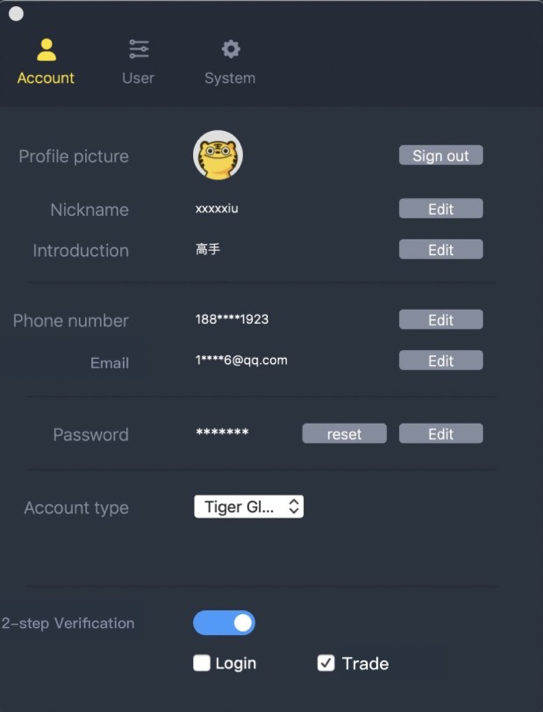Tiger Token
Tiger Token is a security APP developed by Tiger Brokers to protect clients' trading security further. When 2-factor authentication is enabled, the client needs to enter the one-time password generated by the Tiger Token APP in addition to the login/trading password when logging in/trading. Both passwords need to be verified before the client enters the Tiger Trade APP or the order page. Clients may choose whether to enable Tiger Token or not according to their own needs. To ensure security, we recommend enabling 2-factor authentication.
How to activate Tiger token (two-step authentication)
The Tiger token APP can be activated in two ways: by Tiger Trade or by scanning code.
- Activate Tiger token by Tiger Trade APP
The display interface is shown as follows for the Tiger token APP opened for the first time:
Click "Open Tiger Trade for Linking"
If you already have the Tiger Trade APP installed on your mobile phone, after clicking, it will automatically lead you to the administration page of Tiger Trade two-step authentication (shown below).
Click "Activate Two-step Authentication" to enter into the activation process for two-step authentication.
1.1 Enter your current login password as instructed.
1.2 Once the password has been authenticated, click "Link Now" to link Tiger Trade with Tiger token.
1.3 If it is your first time to link Tiger token, a gesture password is required to set for Tiger token.
1.4 Normally you will see a prompt for successfully linking Tiger token, and it is recommended that you set up a memorable alias for identifying your account information.
1.5 Remember the dynamic password that you just generated (make sure it is still effective) and go back to Tiger Trade by clicking "Go to Activation" at the bottom of the page. (If you see no prompt, please manually switch back to the Tiger Trade APP).
1.6 Enter your six - digit dynamic password in Tiger Trade.
1.7 Tiger token is activated successfully.
- Activate Tiger token by scanning the code.
2.1 You can start two-step authentication through Tiger web/PC trading software (go to 2.2) or Tiger Brokers official website (go to 2.4).
2.2 Click the setting icon in the left navigation bar in the web/PC trading software to enter into the setting interface. It is shown as follows:
2.3 Click "Activate Two-step Authentication" to jump to the two-step authentication page of the official website (go to 2.5)
2.4 Choose “Two-step Authentication” in the personal center of Tiger Brokers’ official website, click "Activate Two-step Authentication", and enter into the activation process for two-step authentication.
2.5 Enter your current login password as instructed.
2.6 After successful password verification, you will be instructed to download Tiger token APP on your phone. If you have already downloaded Tiger token APP, you can click the next step to continue.
2.7 Open your Tiger token APP and choose "Scan QR Code for Linking".
2.8 Point your mobile phone's camera at the QR code on the web page.
2.9 If it is your first time to link Tiger token, a gesture password is required to set for Tiger token.
2.10Normally you will see a prompt for successfully linking Tiger token, and it is recommended that you set up a memorable alias for identifying your account information.
2.11Remember the dynamic password you just generated (make sure it is effective).
2.12Enter your six - digit dynamic password in the web page.
2.13Tiger token is activated successfully.
How to close Tiger token
Two-step authentication can be closed in Tiger Trade or on Web/PC side.
Note: two-step authentication closed at either end will be closed across the network.
1 Close Tiger token in Tiger Trade
1.1 In Tiger Trade, click tab "My" → "Settings" →" Account and Security" → "Manage Two-step Authentication" to enter into the two-step authentication administration page.
1.2 Click “Close Two-step Authentication”.
1.3 Enter the six dynamic password generated in your Tiger token APP as instructed (please ensure that the password is effective).
1.4 Enter your current login password after verification.
1.5 Two-step authentication is closed successfully.
2 Close two-step authentication through Tiger web/PC trading software (go to 2.1) or Tiger Brokers official website (go to 2.3).
2.1 Click the setting icon in the left navigation bar in the web/PC trading software to enter into the setting interface. It is shown as follows:
2.2 Click "Close Two-step Authentication" to jump to the two-step authentication page of the official website (go to 2.4)
2.3 Choose “Two-step Authentication” in the personal center of Tiger Brokers’ official website, click "Close Two-step Authentication", and enter into the close process for two-step authentication.
2.4 Enter the six dynamic password generated in your Tiger token APP as instructed (please ensure that the password is effective).
2.5 Enter your current login password after verification.
2.6 Two-step authentication is closed successfully.
Please note: after successful close of two-step authentication, the linked token will not be deleted automatically. You need to open the Tiger token APP to find the token of the corresponding account and delete it manually.
How to use Tiger token
With two-step authentication activated, the locations you need to enter a dynamic password include:
- Mobile APP ordering page and currency exchange page.
- Web/PC trading software order page.
At the above locations you will be asked to enter a six-digit dynamic password. At this time, you need to open the Tiger token APP bound to the corresponding account and enter the dynamic password shown into the corresponding password box to complete two-step authentication.
What should I do if I have multiple Tiger accounts?
Tiger token APP supports binding of multiple accounts. If you have registered multiple accounts in Tiger Brokers, you can bind them to your Tiger token.
Forget password?
If you forget the password, you can choose to reset the password or destroy the token.
1 Reset password
1.1 You can click "Forget Password" in the password entry page and click “reset password” in the pop-up prompt box to start the reset password process.
1.2 Select the account to be used with your current token (if you have combined multiple accounts, you can select any one for verification).
1.3 You can reset the password after the short message verification.
2 Destroy token
If you cannot reset the password by short message verification, you can choose to destroy the token and reset the Tiger token to its original state. Please note: destruction of Tiger token does not close the two-step authentication of account. Please contact our customer service support for assistance.
How to delete token?
- You can use the left swipe gesture on token that needs to be deleted.
- Click “Delete”.
- Confirm that the token to be deleted has already closed two-step authentication.
- Click "Yes (delete)" to complete the token deleting operation.
Please note: the corresponding gesture passwords will be deleted together with all token deleted, and the Tiger token APP will be restored to the initial setting.